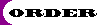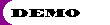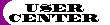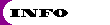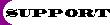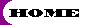| |
| Frequently
Asked Questions |
|
|
If your question is not
answered here, you may use any of the
following additional support options:
|

[E-Mail/Snail Mail] |

[Telephone] |
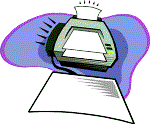
[Fax] |
|
|
|
| Walls: Q:
How do I add surface textures to a wall?
A: Click the edit arrow then
double-click on the wall you want to add
the texture to. In the "wall
settings" window that appears, click
on the color slide of the side of the
wall to which you want to add the
texture. In the window that opens, choose
the texture you want. Click O.K. twice.
Q: As I'm drawing my walls, I
notice the wall is on the
"wrong" side of my crosshairs.
How do I flip it to the other side of the
crosshairs?
A: Hitting the Spacebar will flip
the wall to the other side of your
crosshairs.
Q: How do I draw walls at
angles other than 90 degrees?
A: Under the "Options"
pull-down menu, make sure Ortho does not
have a check mark next to it. If it does,
click on the word Ortho to remove the
check mark. Now you can draw walls at any
angle.
Q: I can't get my "Cut
Wall" function to work. Why?
A: To cut a wall you need to place
your crosshairs in between the two lines
that make up the wall and be at least
6" from a wall joint.
Q: Can I enter the length of a
wall and have the program draw it for me?
A: Yes. After anchoring the first
point of a wall, hit the "x" or
"y" buttons on the keyboard. A
"change coordinates" window
will appear. Type in the length of the
wall you desire then hit
"enter" to get out of that
window. Hit "enter" again to
anchor the second point.
Q: Do I have to use the mouse
to create walls?
A: No. Use the arrow keys on the
keyboard to move the crosshairs an inch
at a time and the "enter"
button to enter endpoints. Hold
"shift" down to move the
crosshairs in 1' increments.
Q: When I create a wall, I get
an "illegal wall junction"
message. How do I get rid of this?
A: Try creating wall from other
direction. Try creating a wall in a
different location and moving that wall
to the desired location. Try creating
wall after zooming in on the area.
Q: How do I extend/shorten a
wall without having to redraw it?
A: Click the edit arrow, then
position the cursor so it is on the end
of the wall. The cursor should become a
small circle. Click and drag the wall to
the desired length.
|
|
| Grid points: Q:
How do I change the relative distance of
the grid points?
A: Go to Options/Change Grid.
Change grid distances in the "grid
setup" window then click
"O.K." Make sure you refresh
your screen after changing grid points by
clicking "redraw".
Q: My grid points disappeared.
What happened?
A: User turned grid points off or
they are too close together to see in
present zoom mode. Zoom out or go to
Options/Change Grid and make sure
"visible" is checked. Also,
click "redraw" icon.
|
|
| Symbols: Q:
How do I rotate symbols in increments of
less than 45 degrees?
A: Before placing the symbol
(while it is still blue), hit the F3 key.
Then hit the "+" or
"-" keys to rotate the symbol.
Q: How do I change symbol
dimensions such as length, width, and
height?
A: After each change is made, hit
"enter" to lock in that change.
When all changes have been made, reselect
the symbol, then place it in your
drawing.
Q: How do I change the color of
a symbol?
A: After selecting the symbol from
its library, click on the
"surface" button. A
"change properties" window will
appear. Click on the color you wish to
change and choose a new color. Click
"O.K.".
Q: How do I delete a symbol
from my drawing?
A: Click the edit arrow (blue
arrow in upper left hand corner). Then,
click once on the symbol you wish to
delete so that it becomes red. Press
"Delete" on your keyboard.
Q: How do I highlight a symbol
that is on top of another or on a slab? I
click on it but end up highlighting the
wrong symbol or the slab.
A: Click on the edit arrow, then
click on the symbol you want to
edit/delete. If the other is selected,
hit the Spacebar. This will toggle
between elements on top of each other.
Q: How do I edit a symbol once
it has been placed in my drawing?
A: Click the edit arrow, then
double click on the item you want to
edit. In the library that comes up, make
the desired changes.
Q: How do I place a symbol on
another symbol? For example, a lamp on a
table.
A: After selecting the lamp (or
other symbol) you want, change the
"vertical shift" value to the
height (z-size) of the table (or bottom
symbol). Then place it on the table.
|
|
| Stairs Q:
How do I correctly install a landing for
a split staircase?
A: Landings must be connected to
two sets of stairs. Vertically shift the
second set of stairs to the desired
height. The landing will automatically
adopt the shift of the second set of
stairs.
Q: How do I create a spiral
staircase?
A: You need to create the spiral
staircase in the 3D Modeler portion of
the software and then add that staircase
to a myHouse library. Check the myHouse
User's Center on our website to download
a set of spiral stairs.
|
|
| Dimensioning: Q:
How do I insert an automatic dimension
line?
A: First, use your crosshairs to
select the wall you want to dimension. It
will become highlighted. Then, draw the
dimension line parallel to and longer
than the wall you selected. The length of
the wall will automatically be given
after entering the second point of the
dimension line.
Q: How do I change dimension
line styles?
A: Click the dimensioning icon on
the top toolbar. Then click the top icon
on the left hand toolbar that appears.
|
|
| 2,000 Floor Plans (Design
Search): Q: How
do I view the 2,000 floor plans that come
with myHouse 3.0?
A: DesignSearch plans are
available on the CD-ROM version only. You
need to install the DesignSearch portion
of the CD. To do this, go back to the
Setup Launcher and click the button for
DesignSearch. Also, you'll need the CD to
be in the drive when viewing the plans.
Q: Can I import the
DesignSearch plans into myHouse so I can
see what they look like and/or modify
them?
A: No, you cannot directly import
those plans. You'll need to recreate the
desired DesignSearch plan from scratch in
your myHouse program.
|
|
| Roofs: Q:
How do I fill in the gable ends of my
roof with my walls?
A: After the roof has been placed,
go back and increase the height of the
walls in your plan to that of the top of
the roof. The roof will automatically
truncate those walls.
Q: How do I make a specific
roof that isn't in the roof library?
A: This would need to be done in
the 3D Modeler portion of the program.
You can start from scratch or open a
myHouse roof symbol into Modeler and make
the necessary modifications, then add it
back to your own myHouse library.
|
|
| Slabs: Q:
Do I have to draw the slab first?
A: No, you can add the slab last.
Slabs automatically become the floor of
the level you're working on, unless
you've changed the vertical shift.
Q: Can I enter the size of my
slab and have the computer draw it for
me?
A: Yes. Click on the slab icon,
then the top icon on the left hand
toolbar that appears. In the "slab
settings" window that appears, enter
the desired dimensions of the slab and
click "O.K." Position
crosshairs in the upper left hand corner
of where you want the slab to start and
hit "enter" twice.
Q: How do I highlight a symbol
that is on top of another or on a slab? I
click on it but end up highlighting the
wrong symbol or the slab.
A: Click the edit arrow, then
click on the symbol you want to
edit/delete. If the other is selected,
hit the Spacebar. This will toggle
between elements on top of each other.
Q: How do I add carpeting to my
floors?
A: A separate slab needs to be
created for each section of carpeting.
After it is created, double click on the
slab. Click the color slide for "A
side". Choose the carpet texture you
want and click "O.K." twice.
|
|
| Printing: Q:
Sometimes when I print, my design is very
small on the paper. What is causing this?
A: Most likely, you have an
outlying element in your plan that needs
to be deleted. To check this, go to
View/Zoom to Extents. If your plan is
smaller than the drawing screen, you need
to scroll around and locate this outlying
element and delete it.
Q: Does myHouse print to scale?
A: Yes, myHouse will print to any
scale or will print as "fit to
paper" and note the scale used.
Q: Can I print my 3D views?
A: Yes, myHouse allows you to
print any 3D perspective rendered with
the software.
|
|
| MovieMaker: Q:
The movies I generated are running too
fast. Can I slow them down?
A: Yes, to do this, change the
number of frames per second in the
"Create Movie" window to a
lower number before hitting
"Start".
|
|
| 3D: Q:
Can I rotate a hidden-line or painted
view in 3D?
A: No. Rotate the wireframe view
to get the angle you want then generate
the hidden-line or painted view.
Q: How do I look through
windows and door openings in my 3D view?
A: Go to 3D/3D Parameters and
change the Transparency to
"Transparent."
|
|
| Setup: Q:
After installing the myHouse 16-bit
version in Windows 3.1 or 3.11, I get a
General Protection Fault when I try to
access the program by double-clicking the
myHouse icon. How do I fix this?
A: You need to contact DesignWare
for a Win 3.1 specific
version of the software.
Q: I am getting an AVI.DLL not
found message. How do I fix this?
A: You need to contact DesignWare
for a Win 3.1 specific version of the
software. You can do this by Once this
version is received, you need to install
Video for Windows from the 6th disk. To
do this, go to File/Run in Program
Manager and on the command line, type:
A:\VFW1_1E\VSETUP.EXE
Q: How do I view the 2,000
floor plans that come with myHouse 3.0?
A: DesignSearch plans are
available on the CD-ROM version only. You
need to install the DesignSearch portion
of the CD. To do this, go back to the
Setup Launcher and click the button for
DesignSearch. Also, you'll need the CD to
be in the drive when viewing the plans.
|
|
| Layout: Q:
Can I view my whole drawing at once even
though it's larger than the drawing
screen?
A: Yes. Go to View/Zoom to
Extents.
Q: What is the Snap feature and
why is it useful?
A: Enabling Snap will make walls
and slabs jump to the nearest grid point.
This is helpful if you'd like to line up
the walls exactly on the edge of the
slab.
|
DesignWare
Inc., 4 Montowese Dr., Meriden,
CT 06450
Tel: 203/630-9975
Fax:203/686-0008 Email: info@designwareinc.com
Latest revision: 03/19/99
|
|